Cara Menomori Halaman di Word - Berikut ini Beriteknol akan menjelaskan tentang bagaimana cara menomori halaman di word. Teknik ini bisa diterapkan di semua versi Microsoft Word, dari versi word yang ada cara yang dilakukan hampir sama.
Dalam tutorial kali ini akan dijelaskan mengenai membuat penomoran halaman pada Microsoft Word dengan berbagai format serta akan dijelaskan bagaimana cara mengatur posisi nomor halaman yang berbeda dalam satu dokumen MS Word yang sama.
Dalam beberapa kasus ada format penomoran dalam dokumen yang tidak biasa, Format dan posisi nomor halaman yang berbeda pada halaman tertentu biasanya digunakan misalnya pada laporan seperti skripsi atau dokumen yang berisi halaman sampul, daftar isi, isi yang terdiri dari beberapa bab, serta daftar pustaka dan lain-lain.
Untuk cara biasa menambahkan nomor halaman di MS Word adalah seperti berikut.
1. Klik atau ketuk di header atau footer yang ingin ditambahkan nomor halaman.
2. Masuk ke Sisipkan > Penomoran Halaman.
3. Pilih Posisi Sekarang.
4. Pilih gaya.
1. Di area header atau footer, pilih nomor halaman.
2. Gunakan tombol Tab untuk menempatkan nomor halaman di kiri, tengah, atau kanan. Apabila nomor berada di margin kiri, tekan Tab sekali agar ke tengah dan dua kali agar ke kanan. Untuk kembali, tekan Backspace sampai posisinya sesuai.
1. Pilih nomor halaman
2. Di tab Beranda, gunakan kotak dialog dan opsi Font untuk mengubah rangkaian, gaya, ukuran, dan warna font.
Apabila kawan-kawan hendak merubah format nomor halaman misalnya dari 1,2,3 ke format i,ii,iii. cara yang dilakukan adalah sebagai berikut.
1. Klik dua kali pada header/footer tempat nomor halaman berada untuk memunculkan Header & Footer Tools.
2. Pada Design tab, Header & Footer, klik Page Number, dan kemudian klik Format Page Numbers.
3. Pada kotak dialog PageNumber Format, bagian Number format, klik tanda panah dan pilih gaya penomoran yang diinginkan.
4. Klik OK.
1. Klik ganda pada header/footer untuk memunculkan Header & Footer Tools.
2. Pada Design tab, Header & Footer, klik Page Number, dan kemudian klik Format Page Numbers.
3. Pada kotak dialog PageNumber Format, bagian Page numbering, pillih:
4. Pilih Continue from previous section, untuk melanjutkan nomor halaman dari section sebelumnya.
5. Kemudiah lihat di Start at dan isi nomor pada kotak di sampingnya, untuk memulai penomoran dari nomor tertentu.
6. Klik OK.
1. Klik dua kali pada header/footer tempat nomor halaman berada untuk memunculkan Header & Footer Tools.
2. Pilih/sorot nomor halaman.
3. Pada mini toolbar yang muncul, lakukan format yang diinginkan.
Pada kondisi tertentu kita ingin membuat letah nomor halaman berbeda untuk halaman ganjil dan genap berikut ini langkahnya.
Pada halaman ganjil memiliki nomor halaman di sebelah kanan. Pada halaman genap, nomor halaman di sebelah kiri.
1. Klik dua kali pada header/footer tempat nomor halaman berada untuk memunculkan Header & Footer Tools.
2. Pada Design tab, grup Options, centang kotak Different Odd & Even Pages.
3. Pada halaman ganjil, buat nomor halaman di sebelah kanan.
4. Kemudian pindah ke halaman genap, dan buat nomor halaman dengan posisi di sebelah kiri.
5. Selanjutnya setiap kita menambah halaman baru, maka posisi nomor halaman akan mengikuti format yang telah dibuat.
Cara ini dilakukan ketika kita membuat buku atau skripsi biasanya kita ingin agar nomor halaman untuk setiap bab berbeda dengan nomor sebelumnya, halaman pertama pada setiap bab akan berbeda posisinya dengan halaman-halaman yang lain.
Cara yang bisa dilakukan adalah dengan menggunakan fitur section break, dengan section break kita bisa menggabungkan beberapa bab yang penomorannya berbeda dalam satu dokumen yang sama.
Ikuti langkah berikut untuk bisa menggunakan section break.
1. Klik dua kali pada header/footer untuk memunculkan Header & Footer Tools.
2. Pada Design tab, grup Options, centang kotak Different First Page.
3. Pada halaman pertama, buat nomor halaman seperti contoh pada gambar.
4. Kemudian pindah ke halaman kedua, dan beri nomor halaman di kanan atas.
5. Selanjutnya kita akan membuat section baru untuk memisahkan antar bab. Taruh kursor di bagian yang ingin dibuat section baru (contoh pada gambar: di tulisan Chapter 2).
6. Pada Page Layout tab, Page Setup, klik Breaks.
7. Dalam grup Section Breaks, pilih jenis break Next Page. Sekarang lihat format nomor halaman pada section 2 akan sama dengan section 1.
8. Kemudian apabila kita ingin menambahkan bab baru, ikuti langkah 5-7.
Untuk bisa membuat format nomor halaman yang berbeda dalam dokumen yang sama cara yang digunakan hampir sama dengan dengan cara sebelumnya yakni menggunakan section break, sebagai contoh biasanya kita ingin agar halaman Daftar Isi menggunakan format angka romawi (i, ii, iii, dan seterusnya) sedangkan isi menggunakan angka arab (1, 2, 3, dan seterusnya).
1. Pisahkan antar bagian (Daftar Isi dan The Article) dengan section break. Pilih tipe break Next Page.
Tip: Kita bisa membuat section break dahulu, baru kemudian mengetikkan isi dokumen. Tandai dengan judul masing-masing section.
2. Pada Insert tab, Header & Footer, klik Page Number dan pilih Format Page Numbers.
3. Pada bagian Number format, pilih format angka romawi. Klik OK.
4. Pada Insert tab, Header & Footer, klik Page Number dan sekarang pilih Bottom of Page untuk menyisipkan nomor halaman.
5. Klik dua kali pada footer di Section 2 (bagian The Article). Lihat contoh pada gambar.
6. Selanjutnya pada grup Header & Footer, klik Page Number dan pilih Format Page Numbers.
7. Pada Page numbering klik Start At dan ketikkan angka 1. Klik OK.
Apabila kita ingin menghilangkan nomor halaman yang sebelumnya sudah kita buat berikut ini caranya.
1. Pada Insert tab, grup Header & Footer, klik Page Number.
2. Pilih Remove Page Numbers.
3. Untuk menghapus secara manual, klik header/footer dan pilih nomor halaman. Kemudian tekan tombol Delete.
Catatan:
Apabila membuat different first-page atau odd and even header/footer, atau memiliki section yang tidak terhubung karena adanya section break, maka pastikan untuk menghapus setiap nomor halaman pada tiap header/footer.
Baca juga:
Cara Install Microsoft Office 2010 Di Windows XP SP2
Cara Mengatasi Masalah Gagal Instal Windows 10
Cara Mengaktifkan Windows 10 Pro
Demikian info tentang Cara Menomori Halaman di Word, semoga info dan tips ini bermanfaat untuk kawan-kawan yang masih bingung dengan pengaturan nomor halaman di MS Word. Terimakasih.
Dalam tutorial kali ini akan dijelaskan mengenai membuat penomoran halaman pada Microsoft Word dengan berbagai format serta akan dijelaskan bagaimana cara mengatur posisi nomor halaman yang berbeda dalam satu dokumen MS Word yang sama.
Dalam beberapa kasus ada format penomoran dalam dokumen yang tidak biasa, Format dan posisi nomor halaman yang berbeda pada halaman tertentu biasanya digunakan misalnya pada laporan seperti skripsi atau dokumen yang berisi halaman sampul, daftar isi, isi yang terdiri dari beberapa bab, serta daftar pustaka dan lain-lain.
Membuat Nomor Halaman di Word
Untuk cara biasa menambahkan nomor halaman di MS Word adalah seperti berikut.
1. Klik atau ketuk di header atau footer yang ingin ditambahkan nomor halaman.
2. Masuk ke Sisipkan > Penomoran Halaman.
3. Pilih Posisi Sekarang.
4. Pilih gaya.
Mengubah Letak Nomor Halaman
Untuk mengubah letak dari suatu nomor halaman gunakan cara berikut ini.1. Di area header atau footer, pilih nomor halaman.
2. Gunakan tombol Tab untuk menempatkan nomor halaman di kiri, tengah, atau kanan. Apabila nomor berada di margin kiri, tekan Tab sekali agar ke tengah dan dua kali agar ke kanan. Untuk kembali, tekan Backspace sampai posisinya sesuai.
Mengubah Tampilan Nomor Halaman
1. Pilih nomor halaman
2. Di tab Beranda, gunakan kotak dialog dan opsi Font untuk mengubah rangkaian, gaya, ukuran, dan warna font.
Merubah Format Nomor Halaman
Apabila kawan-kawan hendak merubah format nomor halaman misalnya dari 1,2,3 ke format i,ii,iii. cara yang dilakukan adalah sebagai berikut.
1. Klik dua kali pada header/footer tempat nomor halaman berada untuk memunculkan Header & Footer Tools.
2. Pada Design tab, Header & Footer, klik Page Number, dan kemudian klik Format Page Numbers.
3. Pada kotak dialog PageNumber Format, bagian Number format, klik tanda panah dan pilih gaya penomoran yang diinginkan.
4. Klik OK.
Merubah Penomoran Halaman
Untuk merubah penomoran halaman pada MS Work ikuti langkah berikut.1. Klik ganda pada header/footer untuk memunculkan Header & Footer Tools.
2. Pada Design tab, Header & Footer, klik Page Number, dan kemudian klik Format Page Numbers.
3. Pada kotak dialog PageNumber Format, bagian Page numbering, pillih:
4. Pilih Continue from previous section, untuk melanjutkan nomor halaman dari section sebelumnya.
5. Kemudiah lihat di Start at dan isi nomor pada kotak di sampingnya, untuk memulai penomoran dari nomor tertentu.
6. Klik OK.
Merubah Jenis dan Ukuran Font Nomor Halaman
Apabila ingin merubah ukuran font nomor pada halaman ikuti langkah berikut ini.1. Klik dua kali pada header/footer tempat nomor halaman berada untuk memunculkan Header & Footer Tools.
2. Pilih/sorot nomor halaman.
3. Pada mini toolbar yang muncul, lakukan format yang diinginkan.
Membuat Letak Nomor Halaman Yang Berbeda Di Halaman Ganjil Dan Genap
Pada kondisi tertentu kita ingin membuat letah nomor halaman berbeda untuk halaman ganjil dan genap berikut ini langkahnya.
Pada halaman ganjil memiliki nomor halaman di sebelah kanan. Pada halaman genap, nomor halaman di sebelah kiri.
1. Klik dua kali pada header/footer tempat nomor halaman berada untuk memunculkan Header & Footer Tools.
2. Pada Design tab, grup Options, centang kotak Different Odd & Even Pages.
3. Pada halaman ganjil, buat nomor halaman di sebelah kanan.
4. Kemudian pindah ke halaman genap, dan buat nomor halaman dengan posisi di sebelah kiri.
5. Selanjutnya setiap kita menambah halaman baru, maka posisi nomor halaman akan mengikuti format yang telah dibuat.
Membuat Letak Nomor Halaman Pertama Yang Berbeda Pada Setiap Bab
Cara ini dilakukan ketika kita membuat buku atau skripsi biasanya kita ingin agar nomor halaman untuk setiap bab berbeda dengan nomor sebelumnya, halaman pertama pada setiap bab akan berbeda posisinya dengan halaman-halaman yang lain.
Cara yang bisa dilakukan adalah dengan menggunakan fitur section break, dengan section break kita bisa menggabungkan beberapa bab yang penomorannya berbeda dalam satu dokumen yang sama.
Ikuti langkah berikut untuk bisa menggunakan section break.
1. Klik dua kali pada header/footer untuk memunculkan Header & Footer Tools.
2. Pada Design tab, grup Options, centang kotak Different First Page.
3. Pada halaman pertama, buat nomor halaman seperti contoh pada gambar.
4. Kemudian pindah ke halaman kedua, dan beri nomor halaman di kanan atas.
5. Selanjutnya kita akan membuat section baru untuk memisahkan antar bab. Taruh kursor di bagian yang ingin dibuat section baru (contoh pada gambar: di tulisan Chapter 2).
6. Pada Page Layout tab, Page Setup, klik Breaks.
7. Dalam grup Section Breaks, pilih jenis break Next Page. Sekarang lihat format nomor halaman pada section 2 akan sama dengan section 1.
8. Kemudian apabila kita ingin menambahkan bab baru, ikuti langkah 5-7.
Membuat Format Nomor Halaman Yang Berbeda Dalam Dokumen Yang Sama
Untuk bisa membuat format nomor halaman yang berbeda dalam dokumen yang sama cara yang digunakan hampir sama dengan dengan cara sebelumnya yakni menggunakan section break, sebagai contoh biasanya kita ingin agar halaman Daftar Isi menggunakan format angka romawi (i, ii, iii, dan seterusnya) sedangkan isi menggunakan angka arab (1, 2, 3, dan seterusnya).
1. Pisahkan antar bagian (Daftar Isi dan The Article) dengan section break. Pilih tipe break Next Page.
Tip: Kita bisa membuat section break dahulu, baru kemudian mengetikkan isi dokumen. Tandai dengan judul masing-masing section.
2. Pada Insert tab, Header & Footer, klik Page Number dan pilih Format Page Numbers.
3. Pada bagian Number format, pilih format angka romawi. Klik OK.
4. Pada Insert tab, Header & Footer, klik Page Number dan sekarang pilih Bottom of Page untuk menyisipkan nomor halaman.
5. Klik dua kali pada footer di Section 2 (bagian The Article). Lihat contoh pada gambar.
6. Selanjutnya pada grup Header & Footer, klik Page Number dan pilih Format Page Numbers.
7. Pada Page numbering klik Start At dan ketikkan angka 1. Klik OK.
Menghilangkan Nomor Halaman
Apabila kita ingin menghilangkan nomor halaman yang sebelumnya sudah kita buat berikut ini caranya.
1. Pada Insert tab, grup Header & Footer, klik Page Number.
2. Pilih Remove Page Numbers.
3. Untuk menghapus secara manual, klik header/footer dan pilih nomor halaman. Kemudian tekan tombol Delete.
Catatan:
Apabila membuat different first-page atau odd and even header/footer, atau memiliki section yang tidak terhubung karena adanya section break, maka pastikan untuk menghapus setiap nomor halaman pada tiap header/footer.
Baca juga:
Cara Install Microsoft Office 2010 Di Windows XP SP2
Cara Mengatasi Masalah Gagal Instal Windows 10
Cara Mengaktifkan Windows 10 Pro
Demikian info tentang Cara Menomori Halaman di Word, semoga info dan tips ini bermanfaat untuk kawan-kawan yang masih bingung dengan pengaturan nomor halaman di MS Word. Terimakasih.
Terimakasih telah membaca artikel ini tentang Cara Menomori Halaman di Word, saya berharap artikel ini dapat bermanfaat. Dan apabila kalian suka dengan artikel ini, jangan lupa untuk share ke berbagai sosial media kalian atau dengan meng-klik pada tombol sosial media di bawah... Beriteknol

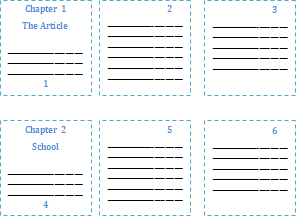








Komentar ini telah dihapus oleh administrator blog.
BalasHapus