Cara Install Windows Subsystem for Linux - Pada Windows 10 versi 1709, Microsoft telah memperkenalkan fitur baru yang disebut WSL – Subsistem Windows untuk Linux. WSL menyediakan lapisan kompatibilitas sehingga kita bisa menjalankan executable biner Linux secara native pada perangkat yang menjalankan Windows 10, serta Windows Server 2019. Untuk itu Beriteknol kali ini akan membahas mendalam tentang cara menginstal subsistem Linux di Windows 10. Tapi pertama-tama, mari kita mendapatkan pemahaman yang lebih komprehensif tentang Subsistem Windows untuk Linux (WSL) dan apa yang ditawarkannya.
Apa Itu Windows Subsystem for Linux atau WSL
WSL adalah fitur ringan yang memungkinkan antarmuka kernel Linux di atas kernel Windows. Akibatnya, aplikasi Linux mendapatkan panggilan kernel yang diterjemahkan dengan mulus ke panggilan Windows, memungkinkan Anda untuk menjalankan perintah Linux secara asli dari sistem Windows Anda.
Keuntungan Menggunakan WSL
WSL memberikan kita akses ke Bash shell - shell berbasis teks populer yang disertakan dengan macOS, Ubuntu, dan distro Linux lainnya. Dengan WSL, kita bisa menggunakan Bash untuk menjalankan alat dan aplikasi Linux langsung dari PC Windows 10.
Adanya WSL juga memungkinkan kita untuk menginstal berbagai macam distro Linux. Ini termasuk Ubuntu, Debian, Kali, OpenSUSE, dan SLES. Yang lebih mengesankan adalah Anda dapat menginstal dan menjalankan semua distro yang berbeda ini secara berdampingan.
Namun, manfaat utama WSL adalah memungkinkan kita untuk bisa bertransisi tanpa batas antara Linux dan Windows. Kita juga akan mendapatkan akses ke file dan program Windows langsung dari shell Linux.
Kelemahan Penggunaan WSL
WSL tidak mempunyai GUI, dan juga tidak akan dimasukkan untuk seterusnya. Juga kita harus mencatat bahwa tidak semua fitur Linux telah diimplementasikan ke dalam WSL.
Menggunakan WSL vs. Menjalankan Linux di VM
Menggunakan WSL jauh lebih ringan dan hemat sumber daya dibandingkan
dengan apabila kita menggunakan mesin virtual. Karena itu, jika teman-teman
memiliki sumber daya yang terbatas untuk digunakan, maka WSL merupakan cara
yang tepat.
Lebih lanjut, bagi yang sudah pernah menggunakan
mesin virtual, mendapatkan akses ke sistem file Windows dari mesin virtual
akan menjadi hal yang menyusahkan. Namun, dengan adanya WSL, kita bisa
menjalankan baris perintah Linux berdampingan dengan baris perintah Windows,
dengan akses penuh ke file, alat desktop, dan semua aplikasi windows store.
Dengan demikian, apabila teman-teman ingin menjalankan perintah Linux pada
data yang tersimpan di sistem Windows Anda, WSL menjadi pilihan yang mudah
digunakan.
Menginstal Subsistem Windows di Linux
Setelah kita membahas tentang WSL dan memiliki pemahaman dasar tentang WSL dan fitur-fiturnya, langkah selanjutnya yakni prosedur instalasi. Di sini Beriteknol telah menyiapkan panduan langkah-langkah dalam instalasi WSL. Disini juga akan dijelaskan cara menginstal distribusi Linux yang berbeda dan mengatur akun pengguna UNIX baru di WSL.
Langkah 1: Mengaktifkan Subsistem Windows untuk Linux
Yang perlu dilakukan pertama kali adalah kita harus mengaktifkan
fitur WSL di sistem Windows 10 terlebih dahulu. Untuk melakukannya, buka
kotak pencarian di taskbar Windows, ketik "Turn Windows Features On or Off,"
dan tekan 'Enter.' Jika Anda menonaktifkan kotak pencarian, cukup tekan
"Windows + S" untuk membukanya.
Ini akan membuka jendela berikut.
Dari sini, gulir ke bawah hingga menemukan opsi "Windows Subsystem for Linux." Centang kotak di sebelahnya dan klik tombol OK. Ini akan mengunduh beberapa pembaruan Windows dan menampilkan kotak dialog yang meminta untuk merestart PC komputer.
Anda dapat mengklik "Mulai Ulang Sekarang." Atau jika Anda memiliki beberapa pekerjaan yang belum disimpan yang berjalan di sistem Anda, simpan dengan cepat dan mulai ulang komputer Anda.
Restart PC Anda akan mematikan tab browser ini – tab dari mana Anda membaca artikel ini. Dengan demikian, Anda dapat menandainya atau meluncurkannya kembali dari riwayat browser Anda untuk mengikuti langkah-langkah yang akan datang.
Setelah sistem Anda reboot, WSL akan diaktifkan di PC Windows 10 Anda. Anda
sekarang dapat mengunduh dan menjalankan distro Linux yang berbeda.
Langkah 2: Mengunduh Distro Linux
Berbagai distro Linux yang didukung oleh WSL dapat dengan mudah
diunduh dari Microsoft Store.
Yang perlu Anda lakukan adalah
membuka Microsoft Store dan mencari "Linux" di bilah pencarian. Ini akan
menampilkan daftar semua distro Linux yang tersedia yang sekarang dapat Anda
instal di PC Windows 10 Anda.
Terlihat tampilan pada gambar di atas bahwa WSL mendukung berbagai macam distribusi Linux. Dari sini teman-teman bebas menginstal dan mencoba salah distro yang disukai. Untuk menginstal distro Linux, klik di atasnya, dan itu akan membawa ke layar unduhan.
Pada tutorial ini, kita akan menginstal Ubuntu – yang merupakan distro Linux pertama dalam daftar. Untuk menginstalnya, klik "Dapatkan" diikuti dengan tombol "Instal".
Langkah 3: Menggunakan Linux melalui WSL
Instalasi akan memakan waktu beberapa detik. Setelah Ubuntu berhasil
diinstal, klik tombol "Luncurkan" untuk membukanya menggunakan WSL. Atau,
Anda juga dapat menemukan dan meluncurkannya dari bilah pencarian
Windows.
Seperti yang terlihat, kita juga menemukan opsi untuk menyematkannya ke
taskbar dan start menu sehingga kita dapat meluncurkannya lebih cepat. Jika
ini pertama kalinya Anda meluncurkan distro Linux yang baru diunduh, itu
akan mengunduh beberapa file tambahan yang dapat memakan waktu beberapa
menit.
Setelah selesai, Anda akan melihat pesan di layar yang
meminta Anda untuk membuat akun pengguna UNIX baru. Masukkan nama pengguna
UNIX bersama dengan kata sandi baru, dan akun pengguna baru Anda sudah
siap.
Anda sekarang dapat menggunakan alat Ubuntu apa pun dan menjalankan perintah Linux lainnya dari shell WSL Bash secara asli dari PC Windows 10.
Menghapus instalasi Linux dari Windows 10
Menghapus instalasi distro Linux yang berbeda, yang Anda gunakan
dengan WSL cukup mudah. Yang perlu Anda lakukan adalah membuka aplikasi
Pengaturan Windows dan, dari sana, buka pengaturan Aplikasi.
Di bawah bagian "Aplikasi & fitur", Anda memiliki opsi untuk mencari semua berbagai aplikasi yang diinstal pada sistem Anda, termasuk distro Linux yang berbeda yang diunduh dari toko Microsoft. Cukup cari dan pilih distro Linux yang ingin Anda hapus. Dalam kasus kami, ini adalah Ubuntu.
Klik tombol "uninstall", dan distro Linux akan dihapus dari PC Windows 10
Anda.
Cara Menonaktifkan Subsistem Windows untuk Linux (WSL)
Sebagai tambahan, mari kita bahas cara menonaktifkan fitur WSL. Untuk
alasan apa pun, jika kita tidak ingin menggunakan WSL dan ingin
menonaktifkannya di sistem Windows 10 Anda, Anda dapat mengikuti
langkah-langkah yang sama yang Anda ambil untuk mengaktifkannya pada langkah
awal.
Pertama, buka "Windows Feature" dengan masuk ke bilah
pencarian dan ketik "Aktifkan atau nonaktifkan Fitur Windows." Gulir ke
bawah daftar fitur hingga Anda menemukan "Subsistem Windows for
Linux."
Hapus centang dan klik tombol "OK".
Mirip dengan sebelumnya,
kotak dialog baru akan muncul meminta Anda untuk me-restart sistem Anda.
Setelah sistem Anda restart, WSL akan dinonaktifkan.
Demikian informasi mengenai Cara Install Windows Subsystem for Linux, Semoga informasi ini bermanfaat.
Baca juga:
Cara Mematikan Notifikasi Mengganggu di Windows 10
Fitur Terbaru Windows 11 yang Perlu Diketahui
Terimakasih telah membaca artikel ini tentang Cara Install Windows Subsystem for Linux, saya berharap artikel ini dapat bermanfaat. Dan apabila kalian suka dengan artikel ini, jangan lupa untuk share ke berbagai sosial media kalian atau dengan meng-klik pada tombol sosial media di bawah... Beriteknol






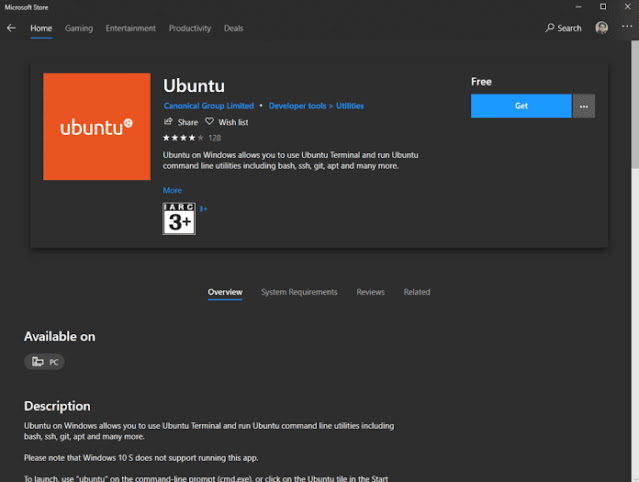
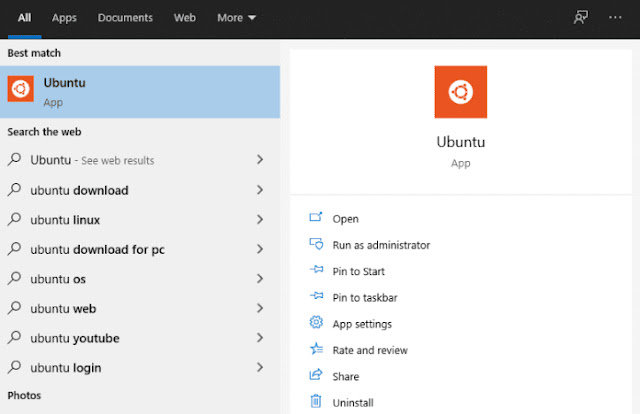


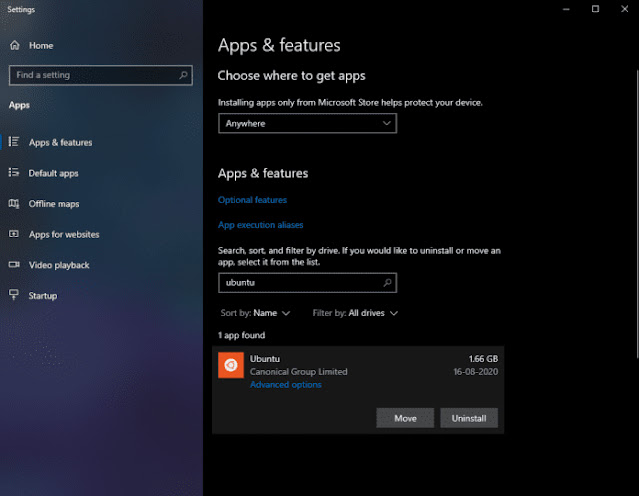

0 komentar:
Posting Komentar